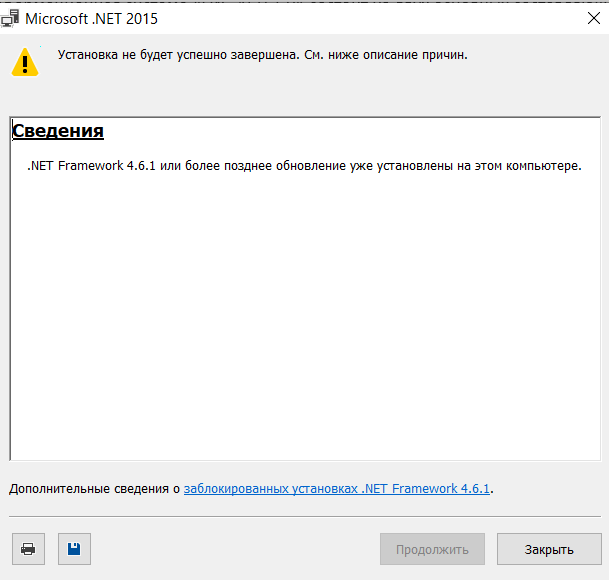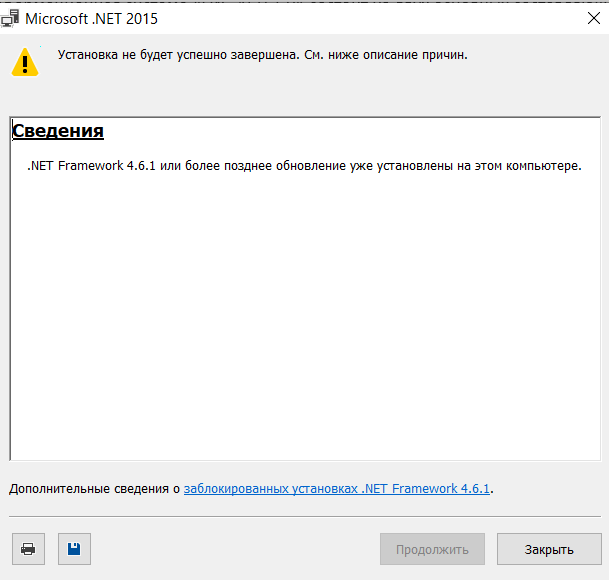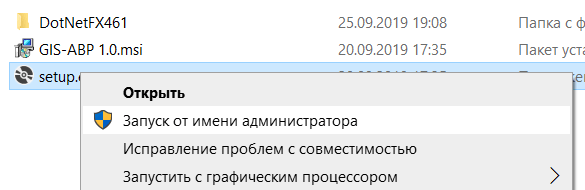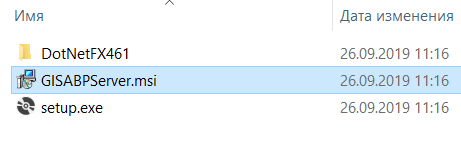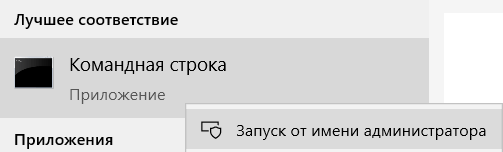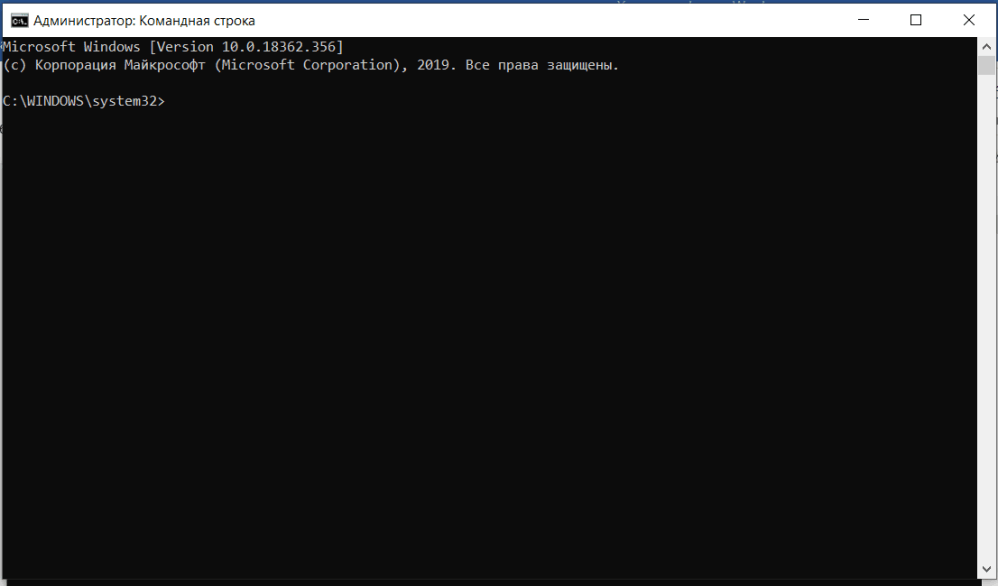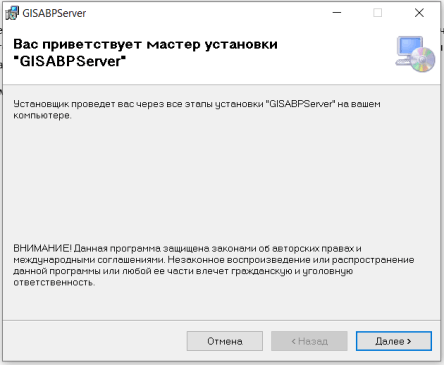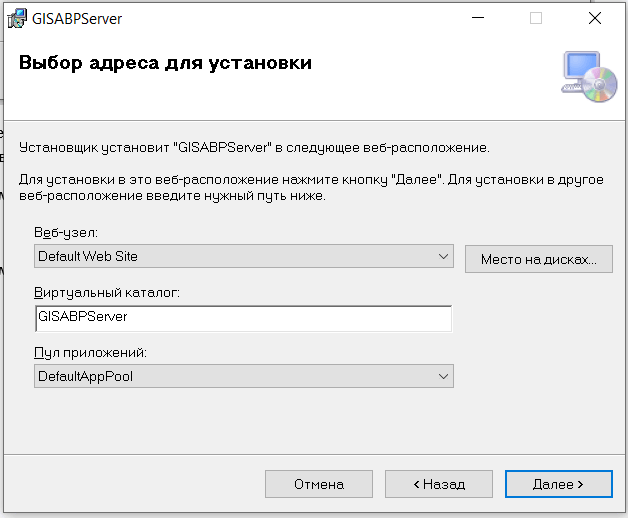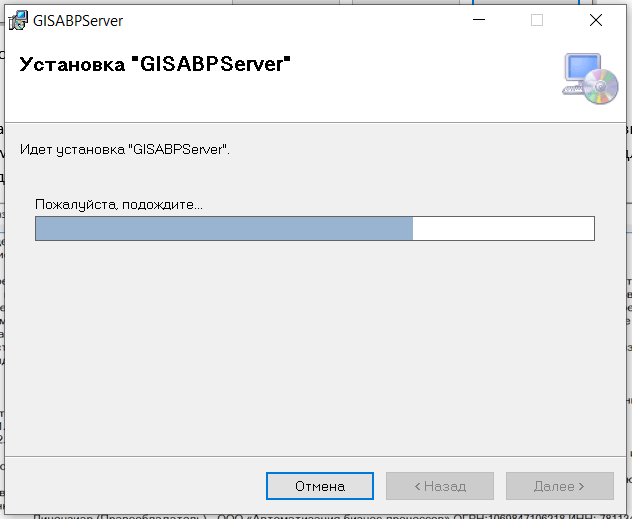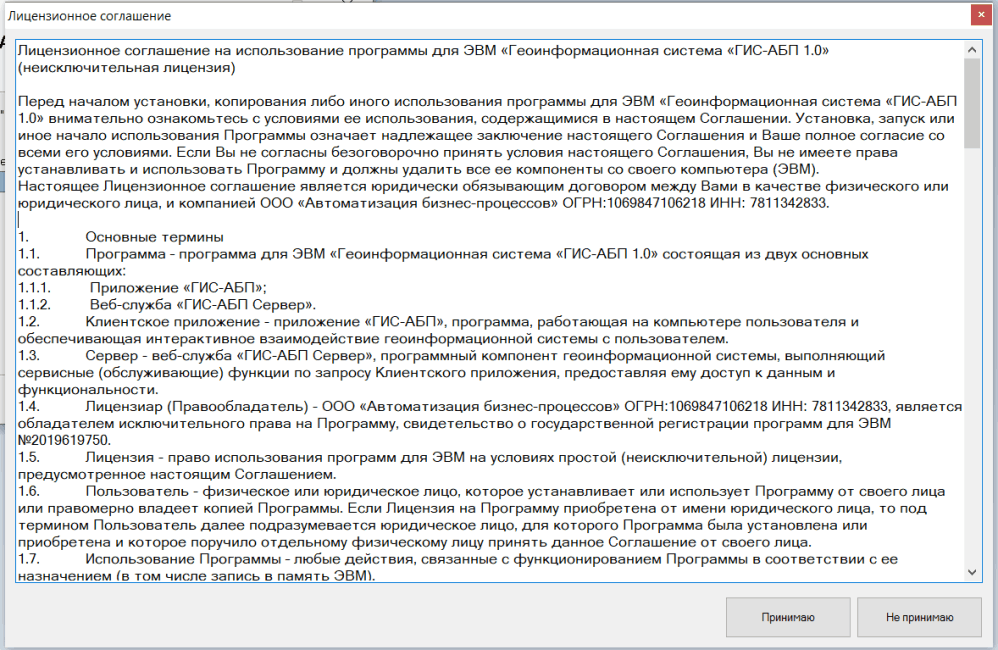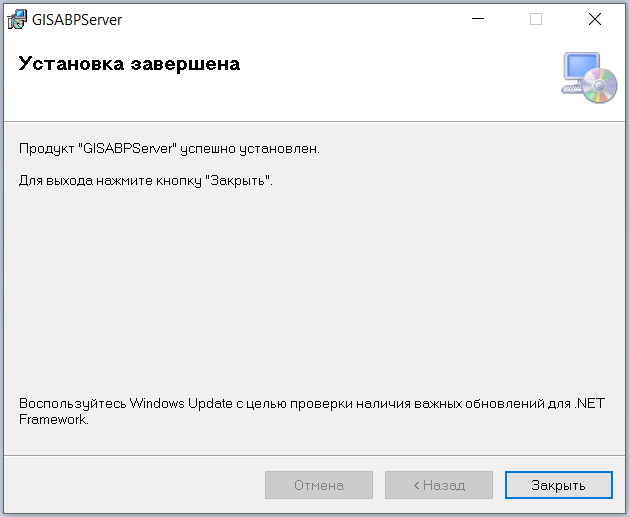System requirements for the computer to install the program: Microsoft Windows operating system, .Net Framework 4.6.1, Internet Information Services (IIS).
To perform the installation and configuration of the GIS-ABP Server Web Service, you will need administrator rights.
ZIP-archive "GISABPServer.zip"
If you already have .Net Framework compatible with 4.6.1 and Microsoft Installer installed on your machine, skip this step.
Download and unzip the “GISABPServer.zip” file.
The GISABPServer.zip archive includes:
- Files to install .Net Framework 4.6.1:
- DotNetFX461 \ NDP461-KB3102436-x86-x64-AllOS-ENU.exe;
- DotNetFX461 \ NDP461-KB3102436-x86-x64-AllOS-RUS.exe;
- File setup.exe;
- File GISABPServer.msi.
To install .Net Framework 4.6.1, do the following in turn:
- DotNetFX461 \ NDP461-KB3102436-x86-x64-AllOS-ENU.exe;
- DotNetFX461 \ NDP461-KB3102436-x86-x64-AllOS-RUS.exe;
If your machine already has a version of .Net Framework compatible with 4.6.1, you will see the message: .NET Framework 4.6.1 or later update is already installed on this computer. In this case, you can skip the steps to install .Net 4.6.1.61-KB3102436-x86-x64-AllOS-RUS.exe;