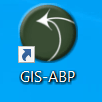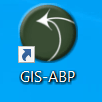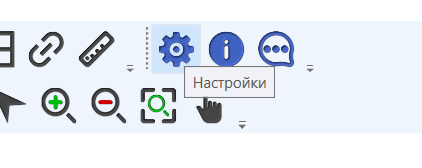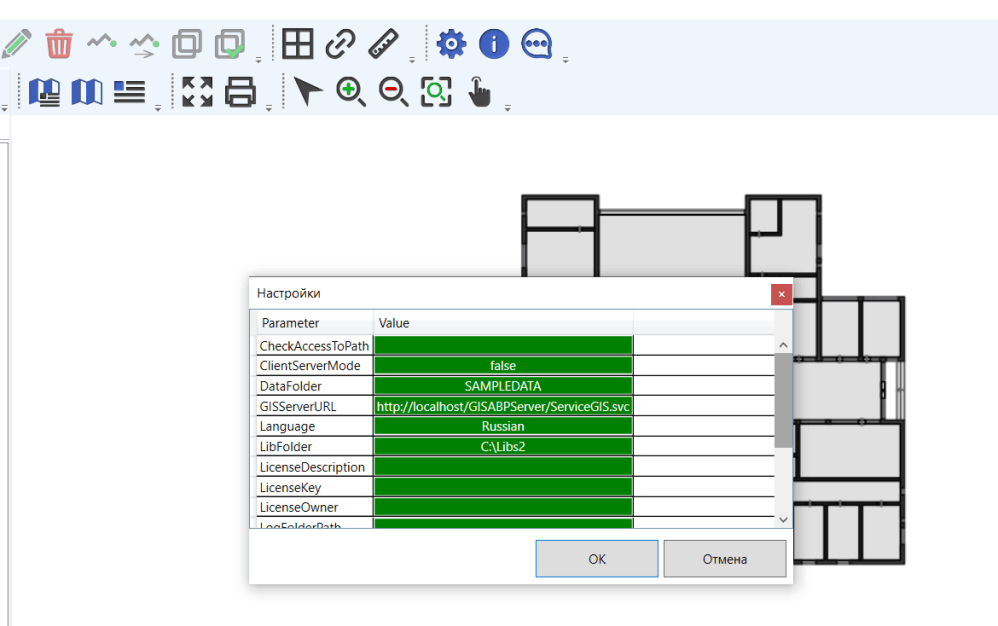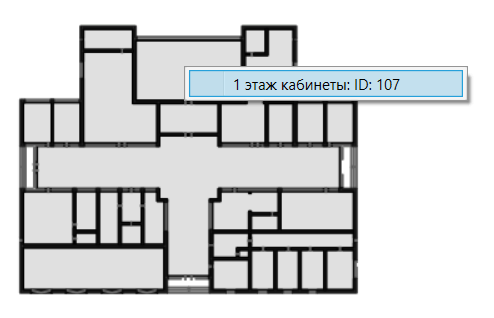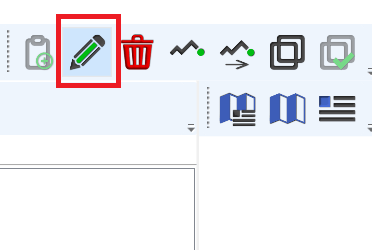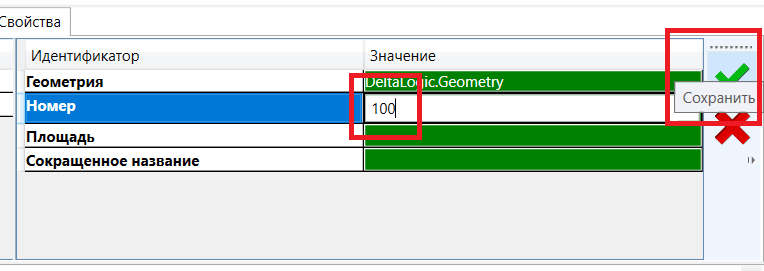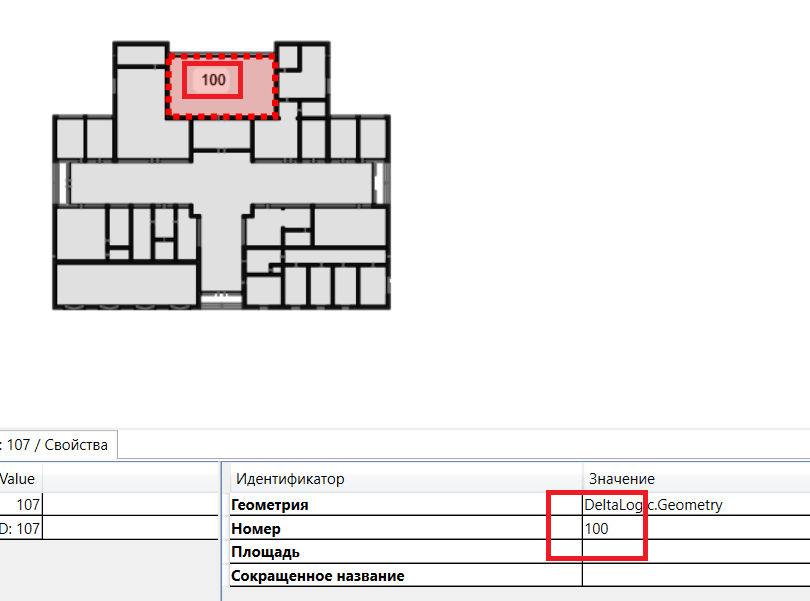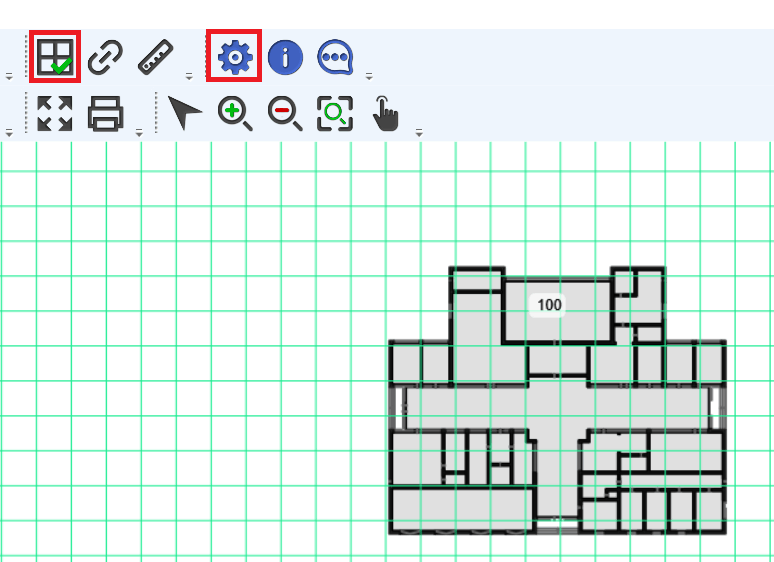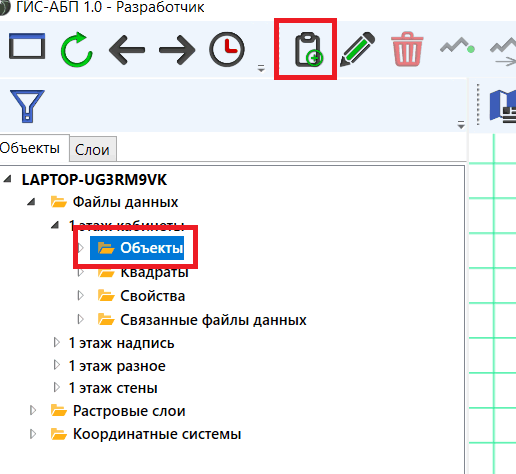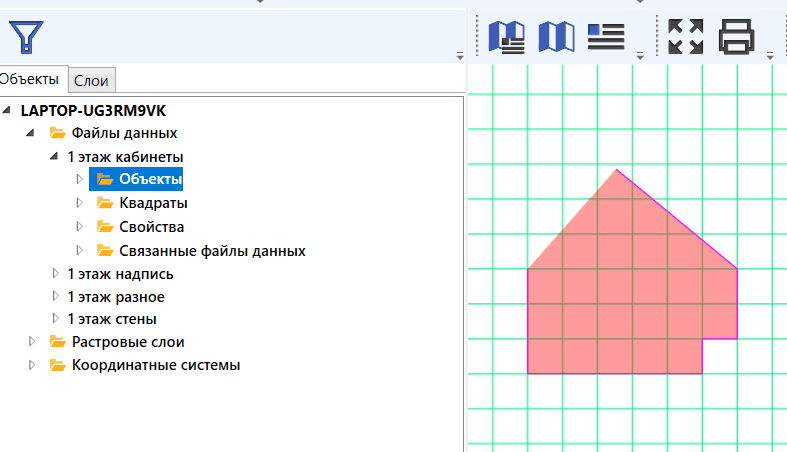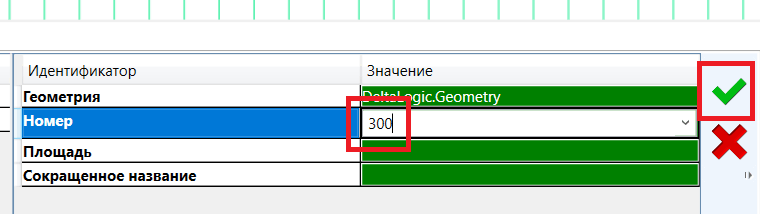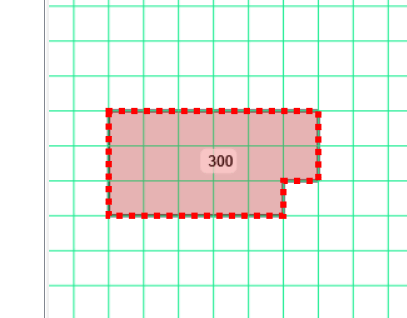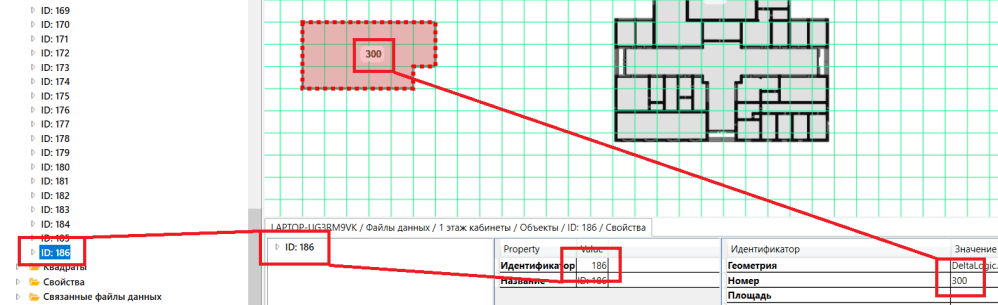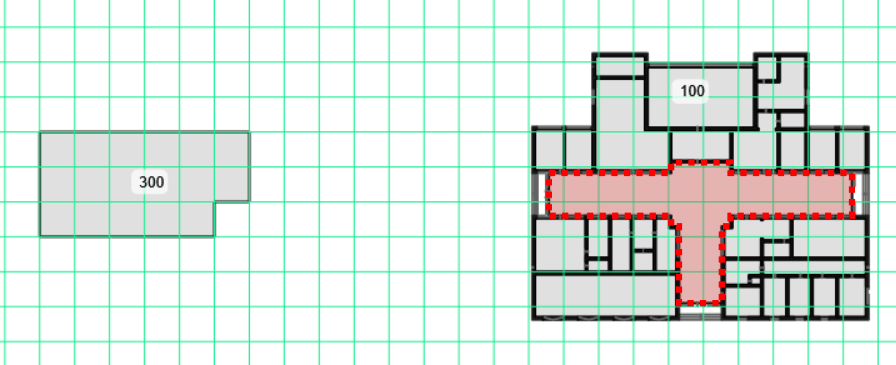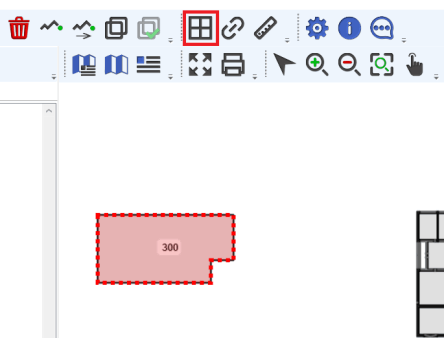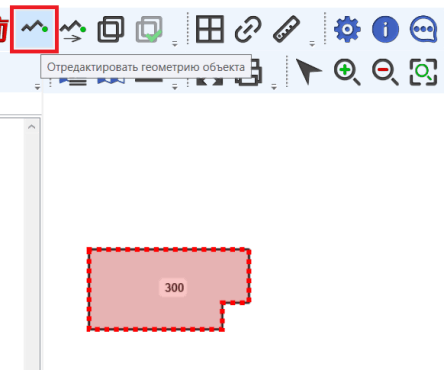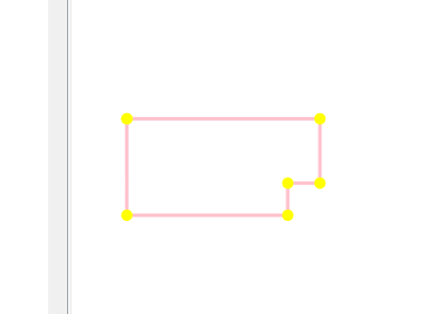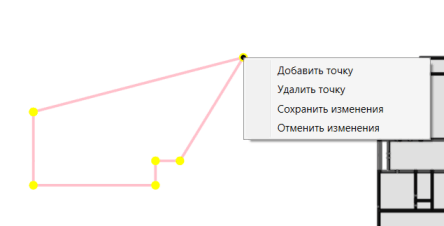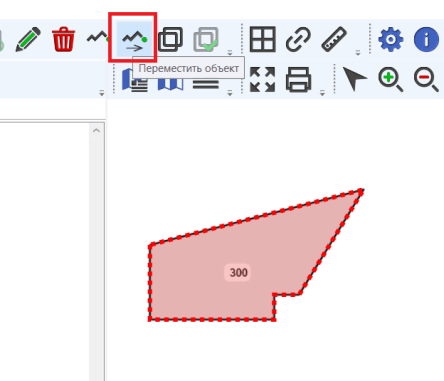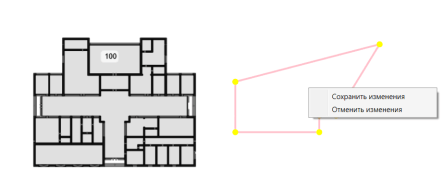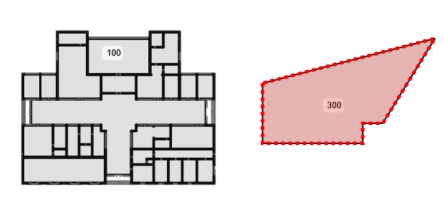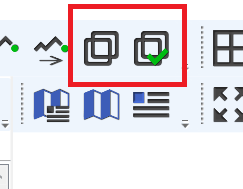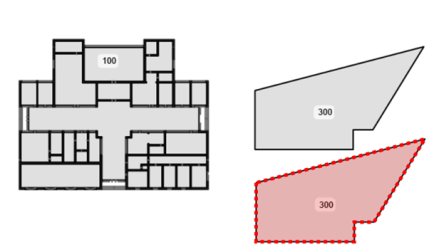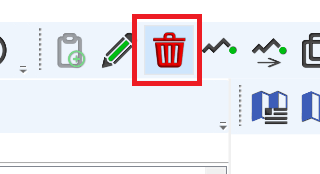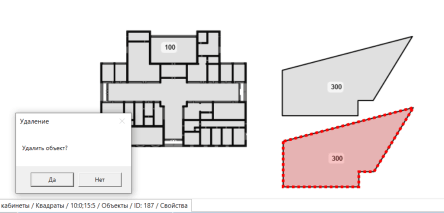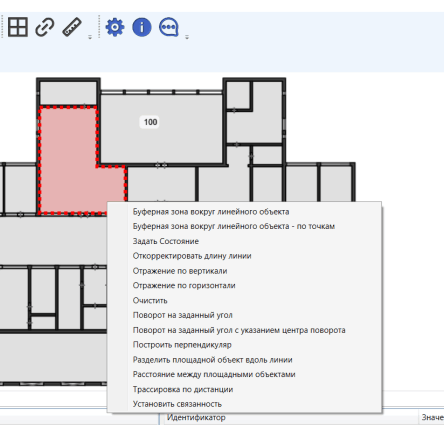In the "Developer" client application operating mode, all the same functionality is available as in the "Operator" operating mode
Additionally, in the "Developer" mode, the GIS-ABP application allows you to edit spatial and attribute data, as well as execute built-in developer commands.
Automated data loading is described in the Embedded Commands section.
Before you begin, copy the SAMPLEPLAN directory, which is located in the application directory (C: \ Program Files (x86) \ ABP \ GIS-ABP \ SAMPLEPLAN), to the root directory of the drive, for example, drive C :. The directory C: \ SAMPLEPLAN must grant the current user full access permissions. This is necessary for editing data.
Launch the GIS-ABP Client Application.