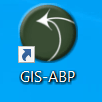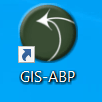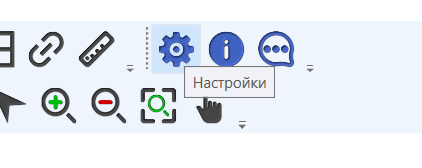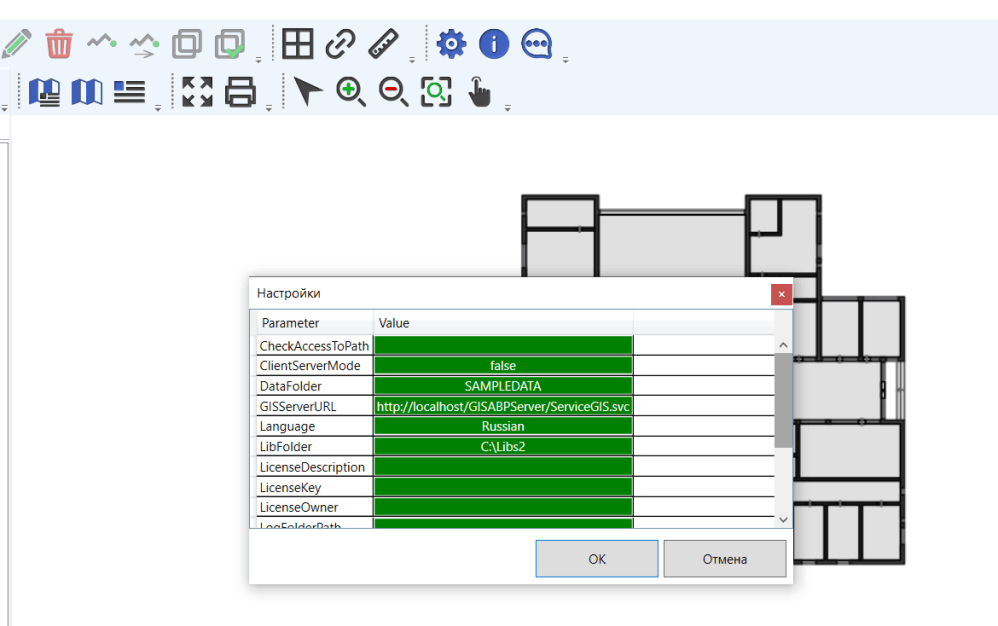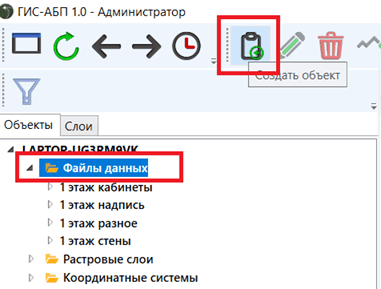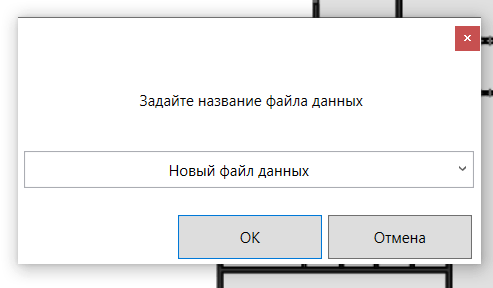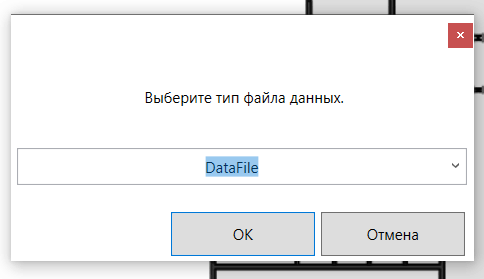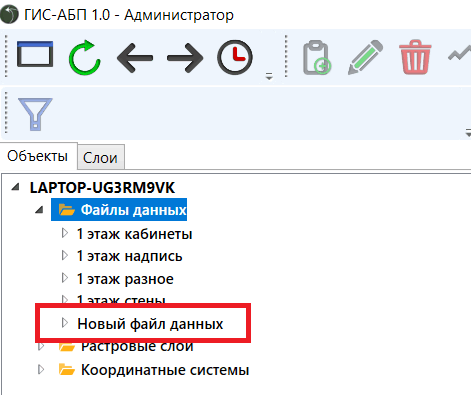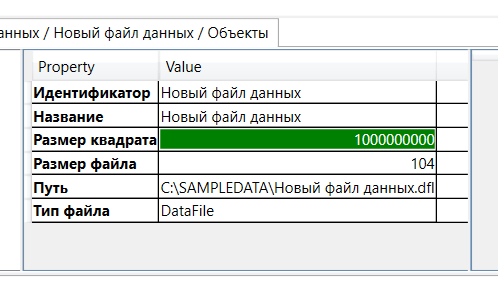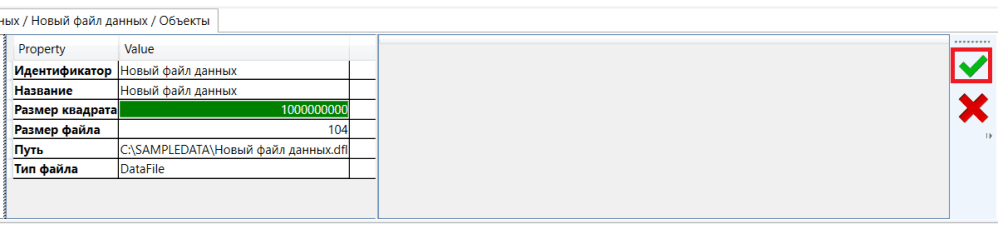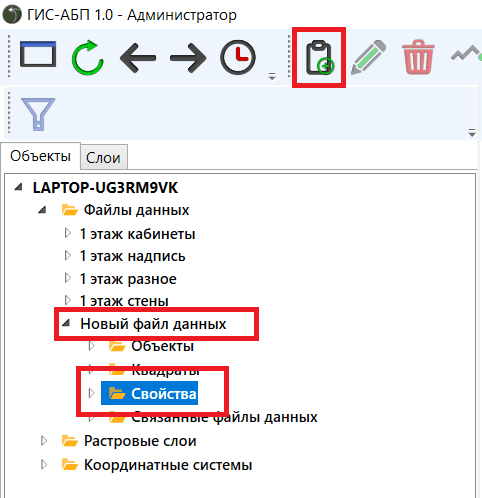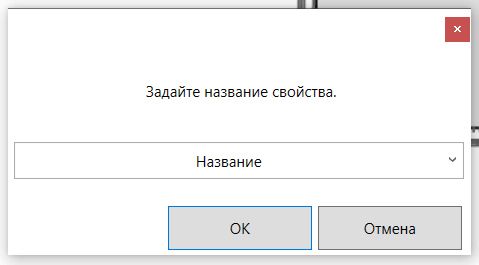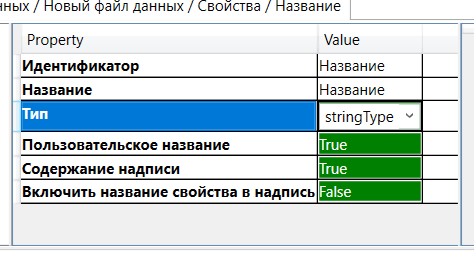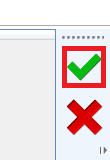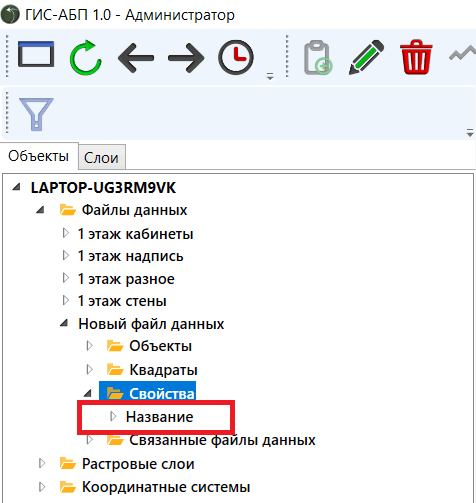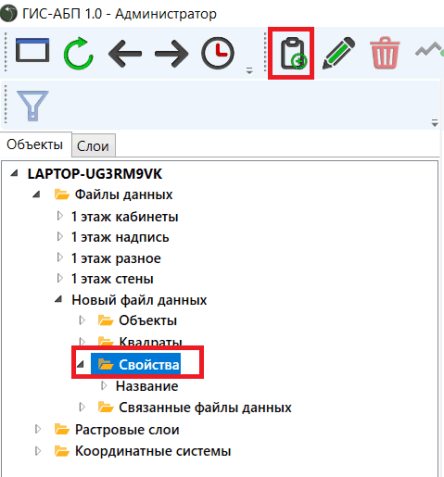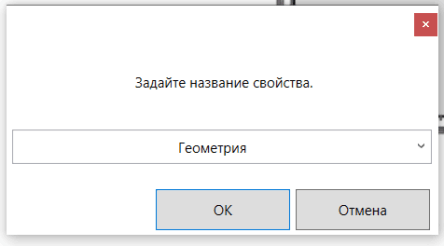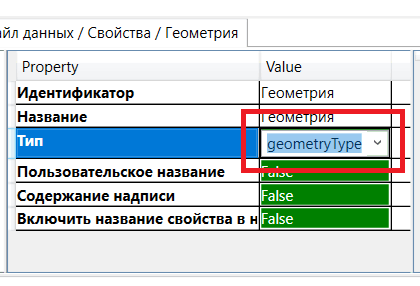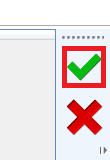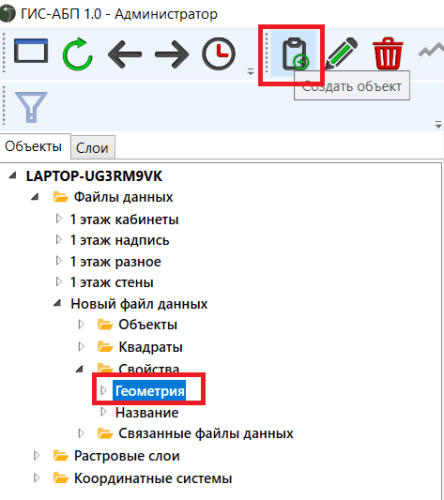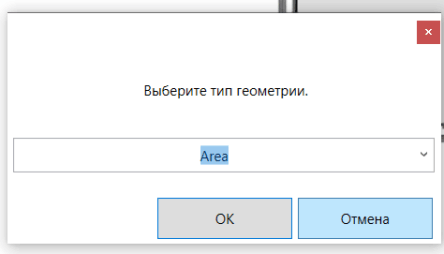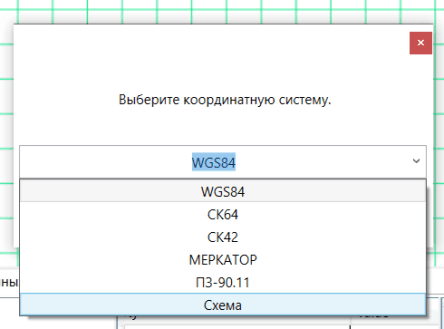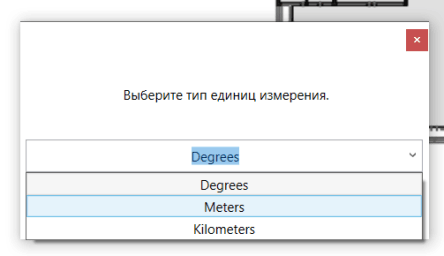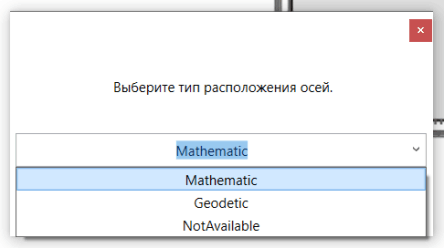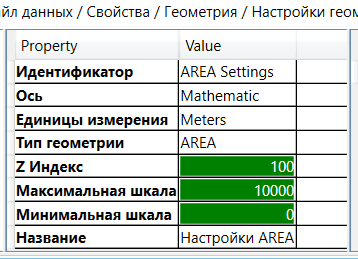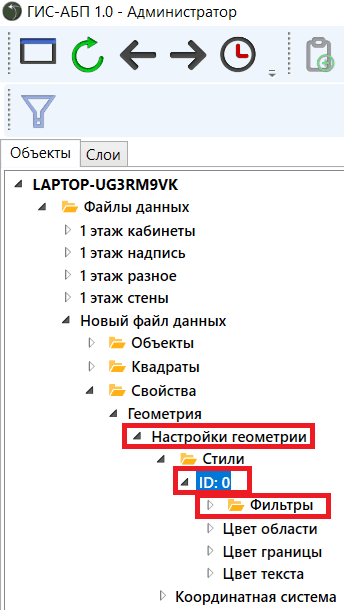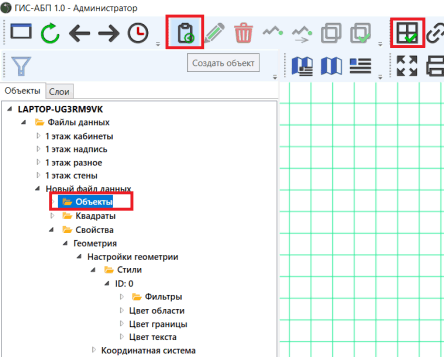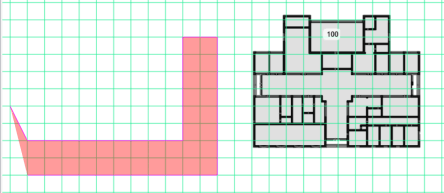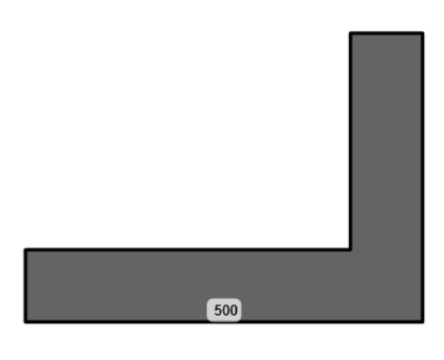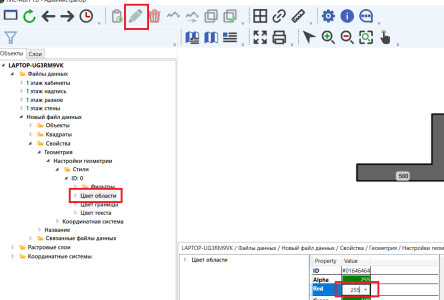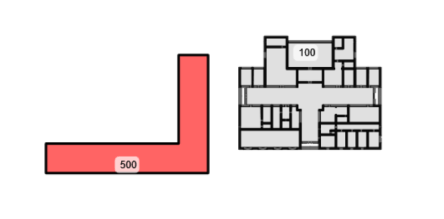In the “Administrator” client application mode all the same functionality is available as in the “Operator” and “Developer” operating modes
Additionally, in the "Developer" mode, the GIS-ABP application allows you to create new data structures (files) and edit their properties, as well as execute built-in administrator commands.
Automated data loading is described in the Embedded Commands section.
Before you begin, copy the SAMPLEPLAN directory, which is located in the application directory (C:\Program Files (x86)\ABP\GIS-ABP\ SAMPLEPLAN), to the root directory of the drive, for example, drive C :. The directory C:\SAMPLEPLAN must have the current user full access permissions. This is necessary for editing data.
Launch the GIS-ABP Client Application.